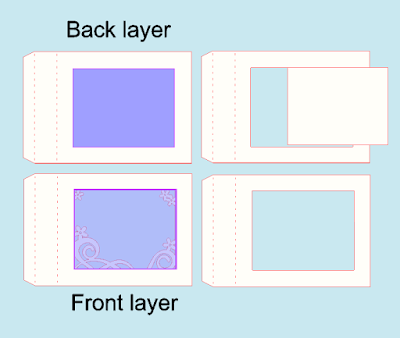My name is Hilary and, if you haven't realised it yet, I love bright colours. When I last visited USA I went a little crazy buying Bazzill card stock in many different colours, so today I decided to get some out and actually use it!
Several Eastern block countries are well known for bright embroidery and paper cuts. In Poland they call the art of paper cutting "Wycinanki", and they use to decorate their houses. The bright colours are often used with black, and the designs are usually symmetrical. I decided to use a couple of files from the Silhouette store and combine them to make something similar, as you see above.
EQUIPMENT:
Silhouette Cameo
Multiple sheets of plain coloured paper such as Bazzill
Glue stick
Picture frame
Samantha Walker file #8049 Bird with branches
Jennifer Wambach file #47232 Icelandic floral motif
STEPS:
Open the Bird with branches and ungroup. Select the eye + little circle and Make compound path. Select the back "saddle" piece with its holes, and Make compound path. This is so when you fill these with colour, you will have holes and be able to see the colour below showing through.
Open the Icelandic motif file. Ungroup the shapes. I found that at the size I was cutting the flower, it was best to erase two stamens, and leave just one. Image 1 shows the after and before. As you can see, the edited stamen has a rough look to it.
 |
| Image 1 |
This next step I use, time and time again, so it is important to learn! Select the shape, zoom into it and click on Edit points on the LHS menu (image 2).
 |
| Image 2 |
Use your mouse to select one of the rogue rough points, and delete it. Keep doing this until you have a nice, straight line for cutting. Repeat this for all four stamen groups.Zoom back out.
Replicate the large flower piece, and cut off the top flower with a straight knife tool, and solid outline selected. Delete the bottom part.
 |
| Image 3 |
You could simply cut out the shapes as they are now, but I wanted to weld some pieces together to make it easier to place them (image 4). I deleted the wavy pieces then used the Curved shape drawing tool to make a piece to weld as shown below. With similar methods, I also made an internal offset to the black flower, and edited it to give the yellow piece as seen in the first finished picture at the start of this tutorial.
The final piece of manipulation was to position the leaves and weld them to the black flower. I coloured in the bird pieces until I was happy with how they looked. All the bird pieces were selected and then mirrored for the second bird.
I grouped all the similarly coloured pieces together and cut them out of coloured Bazzill card. Then the picture is built up piece by piece using a glue stick.
You may have some small flowers in your library to use on the leaves, but I made some very quickly. Using the Curved shape drawing tool, make a petal. When you select it, in the Designer Edition you will see the point of rotation. Drag this to the bottom of the petal, then replicate the petal by 45 degrees each time, using advanced rotation tool. Without the DE, you can replicate the petals, then simply drag them into position. Weld the petals together. For the yellow centre, you simply also weld a circle in the middle of the shape. I love this rotation tool so much, that I think even on its own, it makes it worthwhile to upgrade to Designer edition software.
I like to use these see through Certificate frames by Umbro as you see the colour of the room's wall through the back. Similar smaller frames can be bought in places such as Ikea, and B&M stores.
I hope you have enjoyed this tutorial and it will encourage you to make some unique designs of your own!
Hilary from Paperspot UK